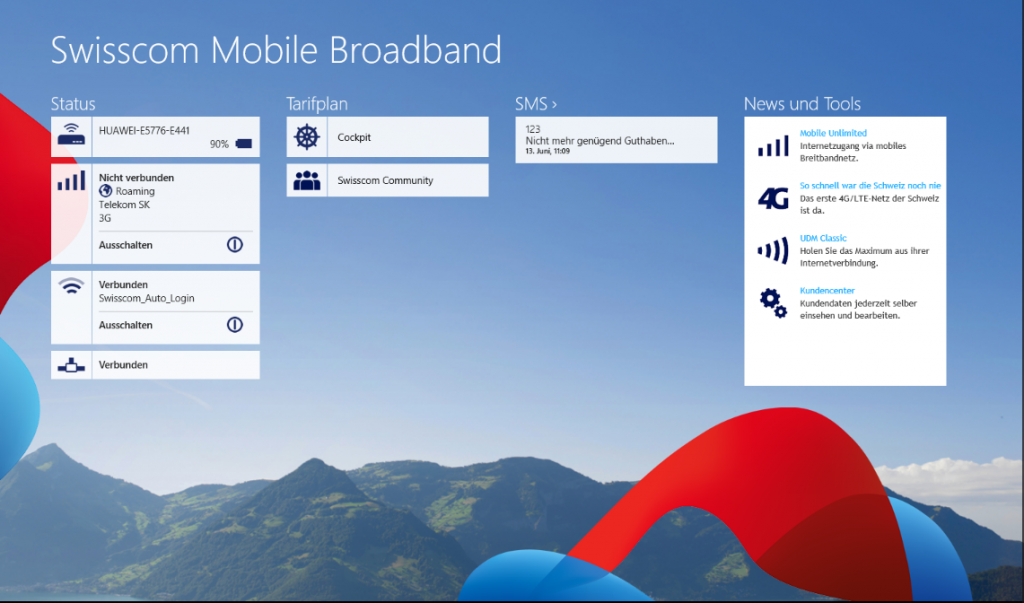Nachdem die neuen Nexus-Geräte nun langsam aber sicher auch in der Schweiz verfügbar sind, geht es an die üblichen Migrationsarbeiten…
Als erstes ist zu prüfen, ob eine ROM-Aktualisierung vorliegt, welche allenfalls auf das Gerät aufgespielt werden sollte. Damit dies geschehen kann, muss das Gerät entsperrt werden.
Beim Nexus 5X ging das noch so wie früher:
adb reboot bootloader
fastboot oem unlock
Interessanterweise funktioniert das beim Nexus 6P nicht mehr, da ist die Syntax neu und darum muss auch auf das neuste Android SDK gewechselt werden:
adb reboot bootloader
fastboot flashing unlock
Damit sind die Geräte für die neuesten Updates bereit. Leider wird jetzt neuerdings beim Starten des Geräts noch eine zusätzliche Warnung wegen dem offenen Gerät ausgegeben.
Mit der Version 6 von Android ist auch noch ein neues Image bzw. eine neue Partition auf dem Gerät hinzugekommen, so dass sich die Update-Sequenz nun wie folgt präsentiert:
adb reboot bootloader
fastboot flash bootloader bootl*.img
fastboot reboot-bootloader
fastboot flash radio radio*.img
fastboot reboot-bootloader
Danach entweder:
fastboot -w update image*.zip
Oder:
fastboot flash boot boot.img
fastboot flash recovery recovery.img
fastboot flash system system.img
fastboot flash vendor vendor.img
[fastboot flash userdata userdata.img]
fastboot flash cache cache.img