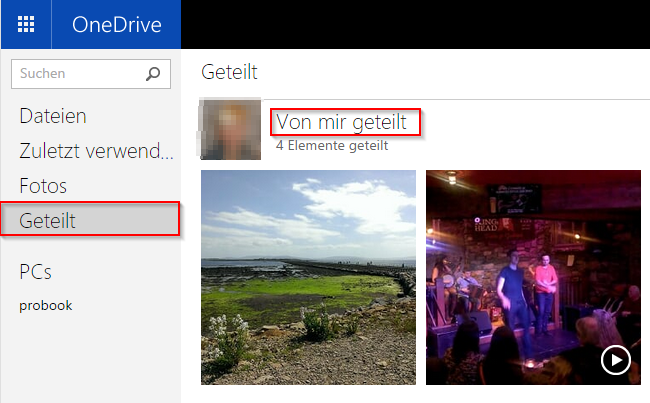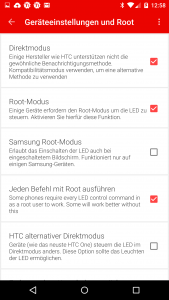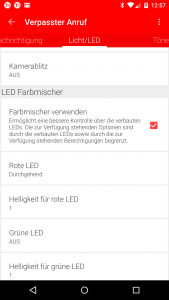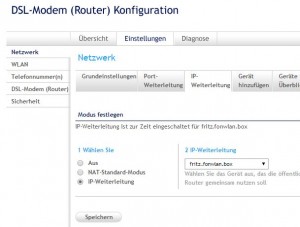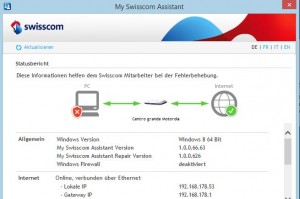Nachdem ich OneDrive deutlich weniger als Dropbox nutze, musste ich nun auch etwas rumpröbeln, bis ich rausgefunden habe, wie ich Fotos und Videos auf einfache Weise mit anderen Personen teilen kann.
Hier also die entsprechende Kurzanleitung:
– https://onedrive.live.com/ aufrufen (und ggf. einloggen)
– Nach dem Einloggen zu den zu teilenden Dateien navigieren. Sobald der Mauszeiger auf einem Foto oder Video steht, wird oben rechts ein weisses Kästchen für die Selektion eingeblendet. Die gewünschten Dateien können somit einfach ausgewählt werden.
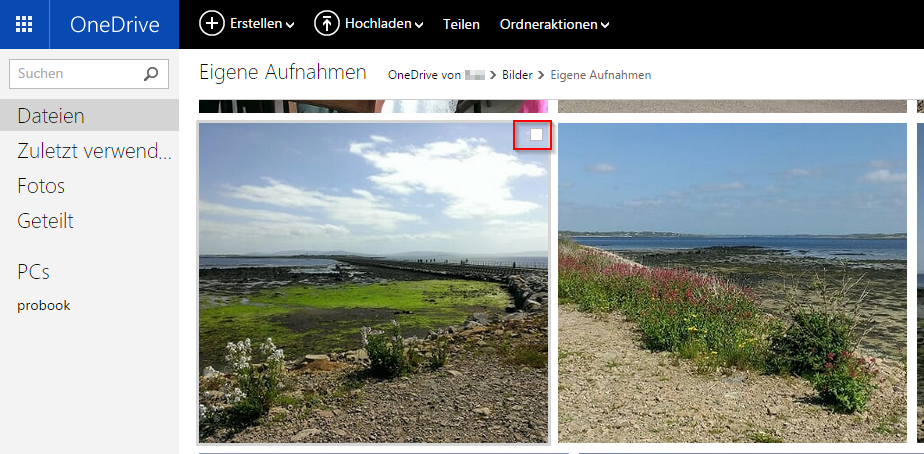
– Nach dem Auswählen auf die rechte Maustaste drücken, damit das entsprechende Kontextmenu erscheint. Dort den Menupunkt „Teilen“ aufrufen:
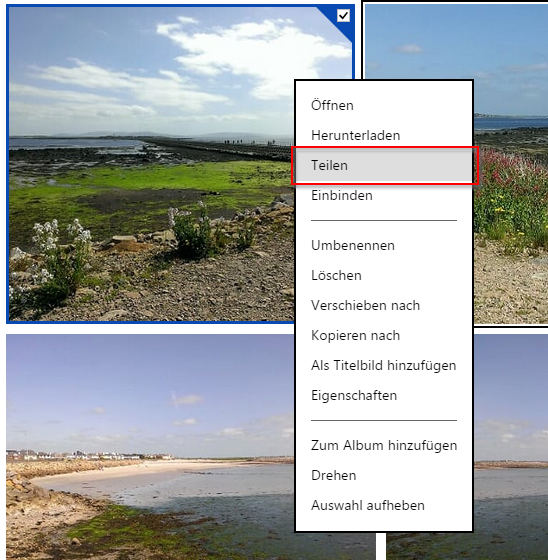
– Typischerweise ist bei Fotos und Videos gewünscht, dass einfach ein Link verschickt werden kann und die Empfänger des Links die Fotos/Videos anschauen, aber nicht ändern können. Dazu muss der Punkt „Link abrufen“ ausgewählt und dann mit „Link erstellen“ bestätigt werden.
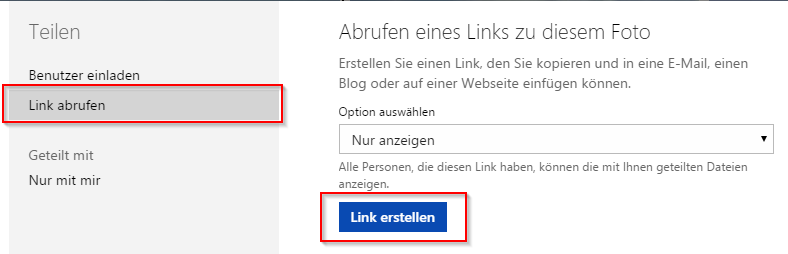
– Dann wird unmittelbar der zugehörige Link erstellt bzw. angezeigt. Leider ist der zum Versand in WhatsApp oder sonstigen Apps eher etwas lang, da hilft das „Link kürzen“.

– Das generiert dann einen Link, der überall wunderbar verwendet werden kann. Somit muss jetzt dieser Link nur noch entsprechend verschickt werden.
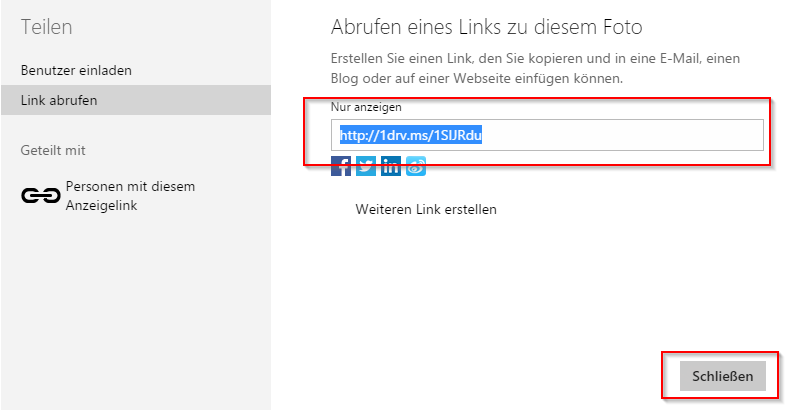
Falls man noch schauen möchte, was man denn nun schon mit anderen geteilt hat, hilft einem der Menupunkt „Geteilt“ weiter. Dort können alle Elemente angeschaut und ggf. die Verlinkung auch wieder aufgehoben werden.