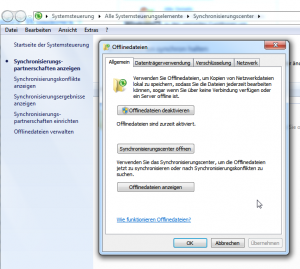Nachdem ich mir am Erscheinungstag via Sunrise (die das Modell aktuell exklusiv haben) ein Google Galaxy Nexus gekauft habe, habe ich nach einigem Rumprobieren und Lesen im Internet feststellen müssen, dass die verkaufte Version mit einem ROM von Samsung (yakjuXX, wobei XX zwei weitere Buchstaben wie sc oder xw sind) und nicht einem ROM von Google (yakju) bestückt ist. Diese Info sieht man im Telefon leider nirgends – aber beispielsweise mit der Applikation „Android DUMP“ aus dem Market kann diese Information im Abschnitt „Build Info“ unter „Product“ gefunden werden.
Da dies die Original-Updates von Google verhindert, habe ich mich entschlossen, das komplett eingerichtete Telefon nochmal zu löschen, mit der Original-Firmware von Google auszustatten und schlussendlich auch die Root-Rechte zu erlangen. Bereits früher habe ich dies auf einem Nexus S versucht, bin jedoch auf meinen Windows PC’s gnadenlos gescheitert. Auch dieses Mal war es leider nicht anders – ich habe es mit allen möglichen USB-Treibern (von Samsung, PDANet, SDK, etc) unter Windows 7 64bit versucht, jedoch ohne Erfolg.
Nach stundenlangem erfolglosem Rumprobieren hat der Wechsel des Betriebssystems jedoch Erfolg gebracht – auf Mac OS X war die Sache völlig problemlos und ruckzuck erledigt. Das ist das erste Mal, dass ich um einen Mac froh bin… 🙂
Also, es werden nun noch die folgenden Zutaten auf dem Mac benötigt (im selben Verzeichnis und entpackt):
– Tools
– Factory Image von Google für Galaxy Nexus „maguro“
Auf dem Telefon unter „Einstellungen, Entwickleroptionen“ den Punkt „USB-Debugging“ einschalten und dann das Handy mit einem USB-Kabel am Mac anschliessen.
Die folgenden Schritte erfolgen wie üblich auf eigenes Risiko.
Auf dem Mac ein Terminalfenster öffnen und in das angelegte Verzeichnis wechseln und die folgenden Befehle eingeben:
* Unlock *
./adb reboot bootloader (das Telefon sollte anschliessend neu starten)
./fastboot oem unlock (um das Telefon zu entsperren, sofern „LOCK STATE – LOCKED“ angezeigt wird)
* Original Image (bei mir 4.0.2)*
./flash-all.sh (stammt aus dem Factory-Image von Google)
* Rooting *
./adb reboot bootloader
./fastboot boot boot.superboot.img
Nach dem letzten Befehl startet das Telefon automatisch neu. Durch die Umstellung auf root dauert der Boot-Prozess bis zu 15 Minuten, d.h. bitte 15 Minuten warten, falls sich auf dem Bildschirm nichts tut. Danach kann die Batterie entnommen und wieder eingesetzt werden – der normale Bootprozess sollte nun stattfinden.
Als letzter Punkt ist zu empfehlen, die App „ROM Manager“ aus dem Market zu installieren und dort den Punkt „ClockworkMod Recovery installieren“ auswählen. Damit kann dann ein Backup des gesamten Handys gemacht werden.