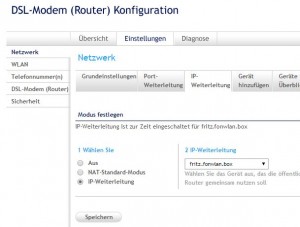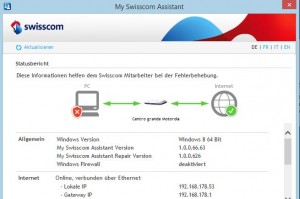Kürzlich bin auch ich von Swisscom auf einen All-IP Anschluss umgestellt worden. Grundsätzlich ist dagegen auch nichts einzuwenden, allerdings bin ich begeisterter Fritz!Box-Nutzer und ich habe alle Einstellungen im Netzwerk wie auch die gesamte Heimtelefonie über die FB (Fritz!Box) gesteuert.
Leider lässt sich beim All-IP Anschluss der Swisscom Router nicht mehr ersetzen, sofern man nicht auf die Telefonie verzichten will. Swisscom gibt die SIP-Daten des Anschlusses nicht bekannt, da es sich um einen Festnetz-Anschluss handelt und man nicht will, dass die SIP-Daten anderweitig verwendet werden. Es kursieren zwar diverse Anleitungen im Netz, aber die funktionieren bei den neueren Geräten nicht mehr.
Um also ein funktionierendes Setup mit Centro Grande und Fritz!Box hinzubekommen, ist das Centro Grande normal in Betrieb zu nehmen und Wireless zu deaktivieren. Danach die Fritzbox am LAN Port 1 mit dem Centro Grande (Port egal) verbinden.
Auf der FB muss in der Konfiguration unter „Internet, Zugangsdaten, Internetzugang“ der Punkt „Vorhandener Zugang über LAN“ ausgewählt werden. Somit fungiert die FB nur noch als Router und nicht mehr als DSL-Modem.

Damit die FB nun aber trotzdem ins Internet sichtbar ist, muss im Centro Grande unter „Einstellungen, Netzwerk, IP-Weiterleitung“ die „IP-Weiterleitung“ ausgewählt und als Gerät die FB ausgewählt werden („fritz.fonwlan.box“ oder so ähnlich). Danach Reboot Centro Grande und sicherheitshalber auch Neustart der FB.
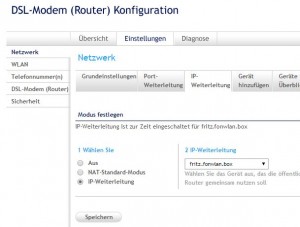
Damit nun auch die Telefonie über die FB läuft, muss das Telefon-Kabel der FB am Telefon-Anschluss des Centro Grande eingesteckt werden (Telefonport 1).
Sofern man nun die IP-Adressbereiche noch sauber trennt, also zbsp. das Centro auf 192.168.1.1 und die FB auf 192.168.178.1 ist auch das Ansprechen der verschiedenen Geräte kein Problem mehr.