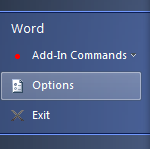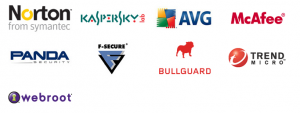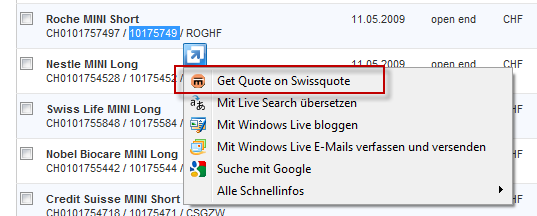Nach längerer Zeit bei hostpoint.ch habe ich mich entschieden, aufgrund der moderneren Benutzeroberfläche und der für mich besser geeigneten Leistungsdaten mit verschiedenen Websites und Blogs zu metanet.ch zu wechseln.
Damit einher ging die Abklärung, wie ich meine WordPress-Blogs am Einfachsten und Schnellsten umziehen soll.
Schlussendlich ist folgendes Vorgehen resultiert:
1. Löschen alter Design-Themes
2. Löschen nicht (mehr) benutzter Plugins
3. Allfällige Updates von Plugins und WordPress durchführen
4. Plugin „WP-DB-Backup“ suchen und installieren (aktuell war Version 2.2.2, siehe auch http://www.ilfilosofo.com/blog/wp-db-backup)
4. a) Test Backup machen (unter „Werkzeuge“ gibt es einen neuen Punkt „Backup“)
4. b) Die resultierende Backup-Datei kann direkt auf den PC heruntergeladen werden. Diejenigen die von SQL etwas verstehen, können ja mal einen Blick riskieren, ob die Datei vollständig aussieht.
5. Prüfen, ob beim alten Hosting auch noch Mail-Accounts definiert waren. Wenn ja, sind die Mailaccounts auch wieder neu zu erstellen. Empfehlenswerterweise mit denselben Passwörtern wie vorher.
6. MySQL-Datenbank für WordPress beim neuen Hosting-Anbieter erstellen und Login-Daten notieren.
7. Mit einem FTP-Programm die gesamte WordPress-Installation (\wordpress\) vom alten Host auf den lokalen PC kopieren. Aus Schritt 4 sollte auch die Backup-Datenbank dabei sein.
8. Auf dem neuen Host die aktuellste WordPress-Version installieren (resp. zuerst downloaden und auf den Host uploaden); die deutsche Version gibt es unter http://de.wordpress.org/. Danach testen, ob das System grundsätzlich lauffähig ist oder nicht (je nach Hoster funktioniert dies allenfalls nicht, da die Domäne wegen dem fehlenden bzw. falschen DNS-Eintrag nicht stimmt).
9. Mittels FTP den lokalen Ordner \wp-content aus der heruntergeladenen Installation der alten Installation auf den neuen Server transferieren (als \wp-content2 benennen).
10. Beim jeweiligen DNS-Registrar (in der Schweiz im Normalfall nic.switch.ch) die DNS-Server auf den neuen Hosting-Anbieter ändern. Das dauert ein paar Stunden, bevor die Änderung aktiv wird (also am besten am Abend die Änderung beauftragen).
11. In der Zwischenzeit müssen noch die anderen Dateien (z. Bsp. robots.txt, favicon.ico) kopiert werden. Falls das bisherige Blog fixe URL’s genutzt hat, muss auch das entsprechende Rewriting beim neuen Hoster wieder aktiviert werden (allenfalls via .htaccess zu lösen).
12. Nach der DNS-Umstellung nochmals WordPress testen und wenn okay, dann die Datenbank mittels dem generierten SQL-Script neu erstellen bzw. ersetzen lassen. Danach kann das Verzeichnis \wp-content2 in \wp-content umbenannt werden.
13. In der WordPress-Administration ist unter „Einstellungen, Verschiedenes“ zu prüfen, ob der Pfad beim neuen Hoster noch stimmt oder dieser angepasst werden muss.
14. Je nach eingesetzten Plugins und der Hosting-Umgebung muss die Berechtigung auf dem Pfad \wp-content noch ergänzt werden, damit das System die Dateien entsprechend schreiben kann (z. Bsp. für das eingesetzte Backup-Plugin notwendig).
Das wär’s dann eigentlich. Viel Erfolg bei Euren eigenen Migrationen!