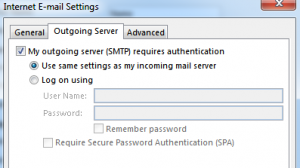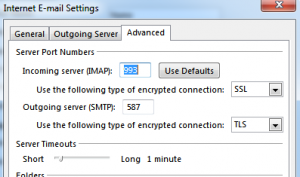Eigentlich wollte ich ja nur kurz und schnell mein iCloud-Konto im Outlook hinzufügen, was sich dann aber als ziemlich langwierige Sache herausgestellt hat. Schlussendlich haben aber die folgenden Einstellungen zum Erfolg geführt – man erstelle in Outlook ein neues Konto mit diesen Settings:

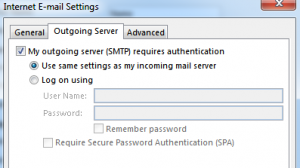
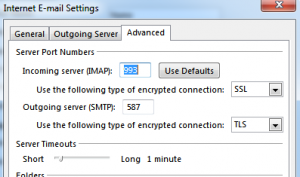
Während der Eingabe dieser Daten versucht Outlook ein Testmail abzusenden. Sofern dies nicht gelingt und die obigen Angaben richtig eingetragen wurden, hilft nur noch eine Passwort-Änderung bei iCloud bzw. bei der entsprechenden Apple-Id. Bei mir kamen alle möglichen Fehlermeldungen, aber sobald ich das Passwort geändert habe
und dieses neue Passwort im Outlook angegeben habe, klappte alles einwandfrei. Der Trick am Ganzen ist somit die Änderung des Passwortes… grins…
Diejenigen, die übrigens mehr als nur Mails im Outlook empfangen wollen, müssen iCloud für den PC installieren. Die entsprechende Software von Apple gibt es hier.