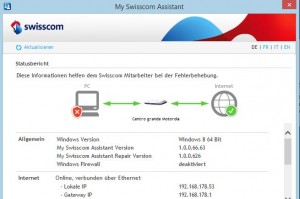Für meinen neuen PC mit kleinem SSD-Laufwerk (60 GB) und grosser Festplatte (2 TB) wollte ich von Beginn weg alles richtig installieren, d.h. möglichst nur Windows und die Programme auf C:, die Userdaten und den Rest auf Laufwerk D:.
Leider gibt es dafür keine funktionierenden Windows-Hilfsmittel und die meisten Tipps aus dem Internet haben nicht funktioniert (u.a. Registry-Keys anpassen, Eigenschaften des Profils ändern, Pfad beim User eingeben oder auch im Reparaturmodus booten und Link im Dateisystem erstellen).
Die einzige funktionierende Anleitung für Neuinstallation wie auch für bestehende Installationen ist die nachfolgende, welche ich aus diversen Infos und hauptsächlich dank http://www.eightforums.com/tutorials/4275-user-profiles-relocate-another-partition-disk.html zusammengestellt habe.
Die Ausgangslage für die folgende Anleitung ist wie folgt:
– bestehende Win8-Installation (mit zwei bzw. drei Laufwerken C: – SSD, D: – HDD, E: DVD)
– Userprofile bestehen heute auf Laufwerk C: und sollen auf D: verschoben werden
1. Datei „relocate.xml“ (siehe relocate.zip) auf Laufwerk D:\ speichern
2. Installations-DVD im Laufwerk E: einlegen
3. „C:\Windows\System32\Sysprep\Sysprep.exe /audit /reboot“
4. Der PC wird neu gestartet
5. Desktop starten
6. „Abbrechen“ im System Preparation Tool drücken
7. Win+X drücken, Eingabeaufforderung (Administrator) auswählen
8. „cd \Windows\System32\Sysprep“
9. „sysprep.exe /audit /reboot /unattend:D:\relocate.xml“
10. Warten, bis Neustart beendet ist
11. Desktop auswählen
12. Prüfen, ob „OOBE“ und „Neustart“ ausgewählt sind, dann OK drücken
13. Warten, bis der PC wieder bereit ist (mehrere Neustarts notwendig)
14. „Neuinstallation“ von Windows 8, d.h. Eingabe Product-Key plus diverse Angaben sind notwendig
15. Beim Benutzer unbedingt ein lokales Konto „tempuser“ (ohne Passwort) erstellen (wird später wieder gelöscht)
16. Auf dem Login-Bildschirm erscheinen nun die bisherigen User zur Auswahl/zum Login
17. Login mit bisherigem Admin-Account
18. Win+X, „Computerverwaltung“ auswählen
19. Unter „Lokale Benutzer und Gruppen“, den Benutzer „tempuser“ auswählen und mit rechter Maustaste löschen
20. Zum Abschluss sicherheitshalber nochmal neu starten
21. Fertig…
Bei einer Neuinstallation von Windows 8 gilt grundsätzlich genau dasselbe Prozedere:
Die Installation ist soweit normal durchzuführen, bis der Name des PC’s eingegeben und die Farbe ausgewählt werden kann („Personalisieren“). Auf diesem Bildschirm ist anstelle der Namenseingabe die Tastenkombination CTRL+SHIFT+F3 zu drücken. Damit sollte der PC automatisch neu im „Audit“-Modus gestartet werden. Somit kann in der Anleitung bei Punkt 4 eingestiegen werden.
Beim Punkt 15 ist jedoch ein „richtiges“ Login (Empfehlung: „localadmin“) zu erstellen, da es sich dabei ja um den ersten User handelt.Mit diesem Benutzer kann dann anschliessend ein normales Benutzerlogin mit Microsoft-Konto erstellt werden.