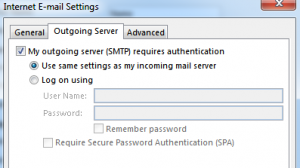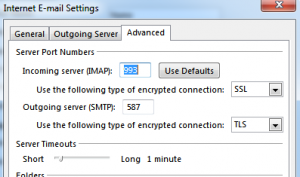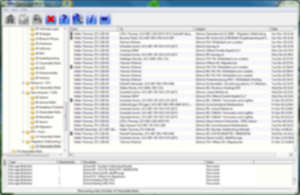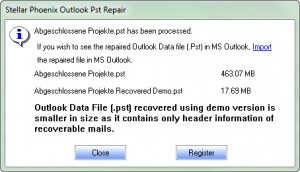Beim mobilen Arbeiten mit Windows 7 und dem technical Preview von Outlook 2010 hat es mir beim Archivieren von Daten meine Archivmailbox (also eine .pst-Datei, welche ich nicht mehr via Server herstellen kann) zerschossen. Über längere Zeit habe ich nicht gemerkt, dass das passiert ist, ich konnte Outlook einfach plötzlich nicht mehr starten (Absturz beim Starten).
[ Einschub: Diejenigen die nun „selber schuld, mach halt einen Backup“ meckern, haben Recht, einen solchen habe ich schon – nur bin ich aktuell auf der Suche nach den neu archivierten Daten, da diese im Archiv neu drin sein sollten und aus dem aktuellen .pst bereits entfernt wurden. ]
Outlook 2010 ist aber so intelligent, dass bei einem Problem anschliessend gewählt werden kann, ob mit „Safe Mode“ gestartet werden soll oder nicht. Das habe ich dann gemacht, was aber auch nicht funktioniert hat. Outlook schliesst dann daraus, dass der Safe Mode nicht funktioniert und schlägt eine Reparatur der Installation vor. Dies habe ich ebenfalls durchgeführt, was auch keine Besserung gebracht hat. Erst später kam ich auf die Idee, dass möglicherweise die .pst-Datei das Problem sein könnte.
Über die Systemsteuerung habe ich dann die Archiv-Datei aus dem Profil gelöscht und siehe da, Outlook läuft wieder einwandfrei. Das Problem meiner korrupten .pst-Datei bleibt damit natürlich bestehen. Die Suche im Web hat dann ergeben, dass auf jedem System mit Outlook das Programm „scanpst.exe“ vorhanden ist (der Ort variiert von Betriebssystem zu Betriebssystem).
Dieses „Microsoft Outlook Inbox Repair Tool“ habe ich dann gestartet und immerhin liefen 7 von 8 Phasen erfolgreich durch, bevor dann auch das Repair-Tool abgestürzt ist. Das Programm schreibt eine .log-Datei und der konnte ich entnehmen, dass wohl einiges defekt ist. Hier die ersten paar Zeilen aus der entsprechenden Datei:
Microsoft (R) Inbox Repair Tool
Copyright (C) Microsoft Corp 1995-1996. All rights reserved.
**Beginning NDB recovery
**Attempting to open database
**Attempting to validate header
**Attempting to validate AMap
!!AMap page <@17408> has csFree of 0, but should have 255
!!AMap page <@525312> has csFree of 1, but should have 22
!!AMap page <@779264> has csFree of 0, but should have 21
!!AMap page <@1033216> has csFree of 0, but should have 3
Meine Suche im Internet hat dann eine Software namens „Stellar Phoenix Outlook Pst Repair“ zutage gebracht – die Trialversion untersucht die komplette pst-Datei, stellt aber nur die Headerdaten der wiederherstellbaren Mails her (so kann geprüft werden, ob überhaupt noch etwas gerettet werden kann). Beruhigend zu sehen war die Tatsache, dass die Mails (inkl. Ordnerstruktur, siehe linke Seite) wiederhergestellt werden können:
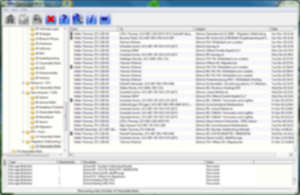
Es wird anscheinend Mail um Mail von der Originaldatei in eine neue .pst-Datei wiederhergestellt, wie die schlussendliche Anzeige bestätigte:
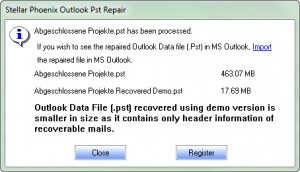
Das Durchsehen der Baumstruktur zeigte dann auf, dass meine neu archivierten Mails tatsächlich vorhanden und anscheinend auch vollständig wiederhergestellt werden können. In der zuerst installierten Version 3 von der Website http://pstfilerepair.net/ scheint es mit Umlauten ein Problem zu geben. Mit der aktuellen Version 3.5 (direkt vom Hersteller Stellar, siehe Link oben) konnte ich zumindestens im Test feststellen, dass die Umlaute korrekt wiederhergestellt werden.
Leider ist die Software nicht billig (aktuell ca. CHF 150.-), aber je nach Umfang des zu erwartenden Datenverlustes rechnet sich die Investition dann halt schon. Ich warte aktuell auf meine Lizenz und werde dann weiter berichten…