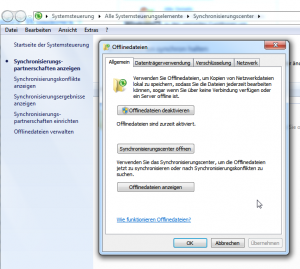Die Offline-Dateien in Windows 7/8 sind ja eine furchtbar praktische Lösung für viele Dinge. Ich setze diese auch auf meinem Desktop-PC als Backup-Strategie im Zusammenhang mit einem Synology NAS ein.
Im Zuge der Migration auf Windows 8 ist nun ein Problem mit lokalen Dateien im Windows entstanden, d.h. es gab gewisse Dateien und Verzeichnisse, die sich partout lokal nicht löschen liessen. Auf dem NAS konnten sie via Browser problemlos entfernt werden – sobald man jedoch den PC wieder startete, waren diese wieder da.
Nach längerem Üben und Ausprobieren diverser Software (Microsoft FixIt, Wiping-Tools, etc.) lässt sich das Problem via Registry und anschliessendem Reboot relativ einfach lösen:
1. "regedit" starten
2. Zum Schlüssel "HKEY_LOCAL_MACHINE\SYSTEM\CurrentControlSet\Services\CSC" navigieren
3. Allenfalls den Ordner "Parameters" erstellen, sofern es ihn nicht bereits geben sollte
4. In diesem Parameter-Ordner den neuen Schlüssel "FormatDatabase" vom Typ DWORD erfassen
5. Den Wert dieses Schlüssel auf dezimal 1 setzen
Anschliessend muss direkt ein Reboot ausgeführt werden. Durch den Reboot wird diese Einstellung auch wieder zurückgesetzt, so dass nichts mehr geändert werden muss. Die obige Anleitung funktioniert übrigens für Windows 7 und Windows 8.
Bei mir habe ich zuerst alle verbundenen Laufwerke gelöscht und die Synchronisation der Offline-Folder gestoppt. Es könnte jedoch sogar sein, dass dies alles nicht gemacht werden muss, und nach dem obigen Befehl/Reboot bereits alles klappt (d.h. die gewünschten Dateien gelöscht werden können). Das wäre natürlich extrem zeitsparend, konnte ich im Zuge der diversen Abklärungen nun leider aber nicht mehr ausprobieren. Feedback erwünscht… 🙂