In Windows 10 gibt es leider keinen Autostart-Ordner mehr im Startmenü. Um diesen trotzdem aufzurufen und Programme hinzuzufügen, kann wie folgt vorgegangen werden:
Windowstaste + R drücken
shell:startup eingeben
Und das wars auch schon…

In Windows 10 gibt es leider keinen Autostart-Ordner mehr im Startmenü. Um diesen trotzdem aufzurufen und Programme hinzuzufügen, kann wie folgt vorgegangen werden:
Windowstaste + R drücken
shell:startup eingeben
Und das wars auch schon…
Das Notification Center ist eine der neuen Komponenten von Windows 10. Bei Desktop PC’s ist der Mehrwert mit den Einstellungen relativ beschränkt, daher kann man sich auch überlegen, das Notification Center ganz auszublenden. So gehts:
Registry-Editor starten („regedit“). Navigieren Sie zum folgenden Zweig und klicken Sie ihn an: HKEY_CURRENT_USER\SOFTWARE\POLICIES\ MICROSOFT\WINDOWS. Erfassen Sie den Schlüssel „Explorer“. Sobald der Schlüssel oder Zweig da ist, klicken Sie ihn an. In der rechten Fensterhälfte erstellen Sie einen Eintrag. Hierzu klicken Sie im rechten Teil mit Rechts auf eine freie Stelle und gehen zu NEU/DWORD-WERT. Nennen Sie den Eintrag DisableNotificationCenter und setzen den Wert auf 1.
Vor einiger Zeit hatten wir auf einem Windows 7 Pro Gerät die Situation, dass die Offline-Dateien zwar aktiviert werden konnten, nach einem Neustart des Geräts diese jedoch wieder deaktiviert waren.
Nach dem Ausprobieren diverser Tipps im Internet haben schlussendlich die folgenden Registry-Einträge unter HKLM\Software\Microsoft\WindowsNT\CurrentVersion\Winlogon
zur Lösung geführt:
DWord AllowMultipleTSSessions Wert 0
DWord LogonType Wert 0
Wie üblich keine Gewähr für Registry-Tipps…. 🙂
Es gibt sicher ein paar Leute, die auf ihren Geräten auch gerne den Upgrade auf Windows 8.1 ausführen würden, aber im Windows Store die entsprechende App noch nicht angezeigt bekommen.
Das lässt sich lösen, in dem man im Internet Explorer (oder einem anderen Browser) die folgende URL eintippt: „ms-windows-store:WindowsUpgrade„.
Der PC wechselt dann direkt in den Store und sollte das passende Upgrade anzeigen bzw. starten.
Bei neuen PC’s ist neben der DVI vermehrt auch eine HDMI-Schnittstelle anzutreffen. Bei mir war es bisher immer so, dass ich diese nicht genutzt habe, da auf dem Bildschirm immer ein schwarzer Rand erschienen ist, der nicht wegzukriegen war. Dies im Gegensatz zu allen anderen Anschlussarten, bei welchen immer der gesamte Bildschirm genutzt wurde.
Das Problem ist anscheinend auf die Grafikkarte bzw. den entsprechenden Treiber zurückzuführen. In vielen Fällen ist eine ATI-Grafikkarte (oder zumindestens eine Grafikkarte mit einem ATI-Chip) verbaut, bei welchen sich dieses Problem via einer Software-Einstellung lösen lässt.
Dazu ist das Catalyst Control Center zu installieren bzw. in diesem unter dem Punkt „Meine digitalen Flachbildschirme“, „Skalierungsoptionen“ der Schieberegler beim entsprechenden Display (wenn mehrere angeschlossen sind) auf 0% Overscan zu stellen.
Beim Einsatz SSD’s sollten gewisse Punkte beachtet werden bzw. Default-Einstellungen in Windows geändert werden:
1. In der Systemsteuerung sollte unter „Darstellung und Leistung von Windows anpassen“, im Reiter „Erweitert“ der virtuelle Arbeitsspeicher angepasst werden. Und zwar ist die Auslagerungsdatei von der SSD zu entfernen und auf die normale Festplatte zu verschieben (zu viele Schreib/Lese-Zugriffe).
2. Ebenfalls in der Systemsteuerung unter „Defragmentierung öffnen“ mit „Einstellungen ändern“ und dann Laufwerke „Auswählen“ die automatische Defragmentierung auf den SSD-Laufwerken abschalten, d.h. nur die ’normalen‘ Festplatten angekreuzt lassen.
Weiter gehts dann mit Offline-Files und Userprofil-Optimierungen.
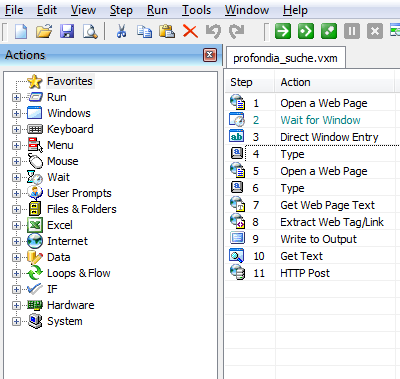
Da ich letzthin eine Menge gleichartiger Arbeiten repetitiv durchführen musste (Website aufrufen, diverse Buttons klicken und PDF downloaden), habe ich mich nach einem Tool umgeschaut, welches mich dabei grundsätzlich unterstützen könnte. Nach längerem Suchen und Vergleichen bin ich dabei auf das vTaskStudio gestossen, welches ich dann installiert und genutzt habe. Ich habe darin dann einen entsprechenden Task gebaut (siehe nachfolgenden Screenshot), welcher mich unterstützen sollte. Aufgrund von Problemen mit der Seitensteuerung auf der Website und der drängenden Zeit musste ich das Thema dann trotzdem anders lösen, aber das Tool hat einen sehr guten Eindruck gemacht und umfasst sehr viele Möglichkeiten, das geht von Excel lesen, über Mail verschicken, Datenbank updaten, Mausklicks simulieren bis hin zum Shutdown des PC’s. Bei der nächsten solchen Anforderung werde ich das sicher nochmal detaillierter anschauen.
Verschiedene Dinge zu Windows7 habe ich aufgeschnappt und teilweise mit dem RC1 (Build 7100) auch schon ausprobiert. Da es noch eine Weile dauert, bis Windows7 definitiv da ist, notiere ich hier mal noch ein paar Dinge:
Ab und an kann es notwendig sein, dass man eine Festplatte oder einen Memorystick löschen möchte. Im Normalfall ist es ja so, dass die Daten nur im Inhaltsverzeichnis des Datenträgers gelöscht werden, nicht aber die Daten selber. Entsprechende reisserische Berichte liefen auch schon im Fernsehen.
Nun kann man sich extra ein Tool für das Löschen bzw. Ueberschreiben der Daten organisieren, oder man kann auf die bordeigenen Hilfsmittel von Windows zurückgreifen. In Windows ist nämlich seit Windows 2000 das Tool „cipher“ (im Rahmen von EFS – Encrypted File System) vorhanden, das genau das kann.
Schritt für Schritt:
1. Windows-Taste + R drücken („Ausführen“)
2. „cmd“ eingeben und Enter drücken
3. „cipher /W:X:\“ eingeben, wenn das Verzeichnis X:\ bearbeitet werden soll
Was heisst nun bearbeitet? Vorhandene, aber nicht verwendete Daten werden in dem Verzeichnis mit einem Zufallsmuster überschrieben. Dies dauert je nach Umfang der Daten eine Weile – Geduld ist also gefragt.
Wer sich schon immer gefragt hat, was es mit dem Windows Home Server auf sich hat, findet hier eine schöne Geschichte (nur in Englisch).